
Diferencia entre Power BI Desktop de Descarga Directa y Power BI de Microsoft Store by Pablo Sao Alonzo is licensed under a Creative Commons Attribution-NonCommercial-ShareAlike 4.0 International License.
Compartelo
¿Qué es Power BI?
Es una aplicación gratuita que está conformada por una colección de servicios de software, aplicaciones y conectores que funcionan de forma conjunta, con la finalidad de poder cargar información y transformarla de forma visual en un conocimiento coherente e interactivo. Siendo una herramienta que agiliza el proceso de análisis de datos, en la que permite crear, compartir y consumir la información de una forma fácil y rápida, a partir de cualquier fuente de datos (archivos CSV, Hojas de calculo, base de datos, entre otros), Creando reportes completos y eficientes para la toma de decisiones, sin escribir código de programación.
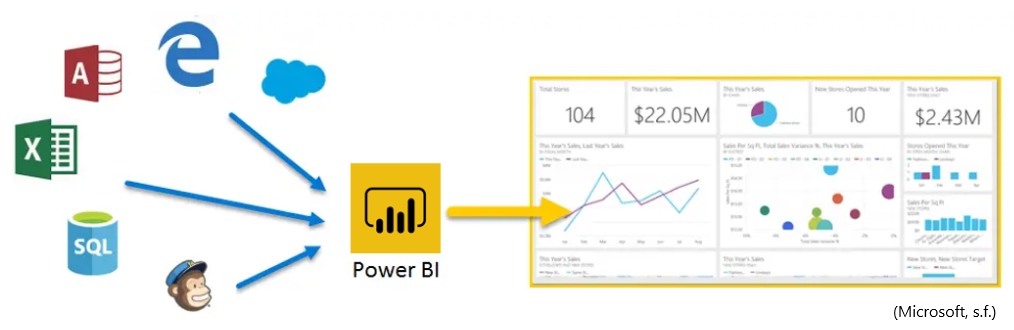
Power BI cuanta con diferentes aplicaciones. La cual Power BI Desktop es su aplicación de escritorio, Power BI Service es un servicio SaaS (Software as a Service), el cual es su versión web, y cuenta con aplicaciones móviles nativas para Windows, iOS y Android. Donde el conjunto de estas aplicaciones permiten crear, compartir y consumir la información de una manera rápida y útil.
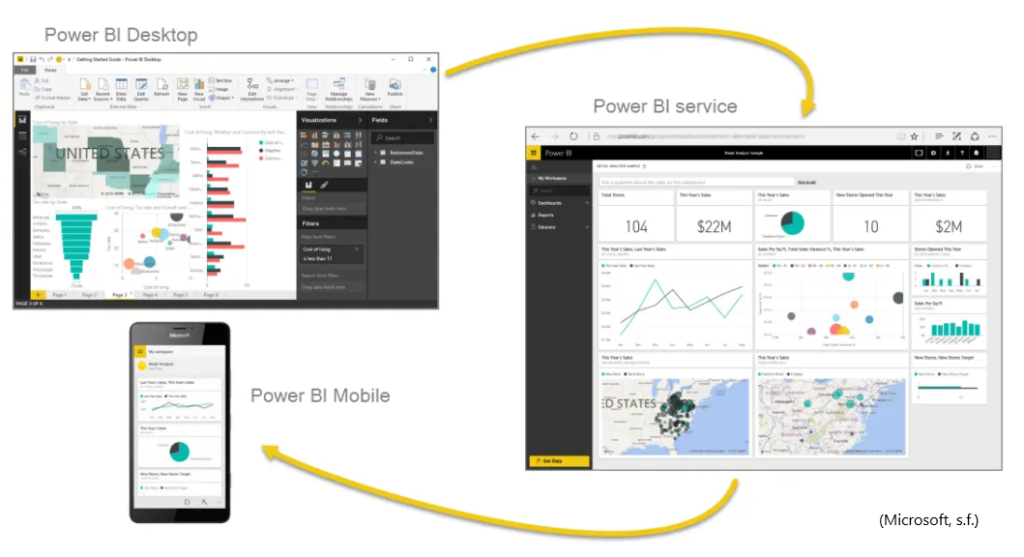
Requerimientos Generales para Power BI
Los requerimientos mínimos para el funcionamiento de Power BI son:
- Windows 8.1 o superior.
- Windows Server 2012 R2 o superior. Siendo más recomendable utilizar
- una versión de Windows 10.
- .NET 4.6.2 o superior.
- Tener mínimo 2 GB de RAM.
Diferencia entre descarga directa y Microsoft Store
Power BI puede obtenerse de dos formas. Una de ellas es instalándola desde Microsoft Store, o como una descarga directa del ejecutable de instalación. En ambos casos se obtiene la última versión del software, sin embargo hay diferencia entre ambas opciones.
- La aplicación de Power BI obtenida desde la descarga directa nos brinda mayor flexibilidad, permitiendo instalarla en las diversas versiones de Windows en las que se puede ejecutar Power BI. En la versión de Microsoft Store, no esta disponible para todas las versiones de Windows en la que puede ejecutarse Power BI.
- La versión obtenida de la tienda de Microsoft no se requieren permisos de administración en el equipo en el cual se esta instalando. Mientras que la versión que está siendo descargada de forma directa, solicita permisos de administrador para poder instalarse en el equipo donde se ejecuta el instalador.
- La versión de Power BI de Microsoft Store, maneja actualizaciones automáticas, donde se descarga la ultima versión del software descargando en un segundo plano la ultima versión disponible, donde solo se actualizan los componentes que han cambiado, realizando descargas de menor tamaño. Mientras que la versión de descarga directa, se actualiza de forma mensual, requiriendo que esta sea actualizada de forma manual.
- Si se utiliza la versión de Microsoft Store, hay que tener en cuenta que si se utiliza el conector de SAP, suele ser necesario mover el controlador a la carpeta Windows\system32, ya que este no copia la configuración de usuario, como la hace la de descarga directa.
- Si se migra de la versión de descarga directa a la Microsoft Store, es necesario volver a conectarse a la fuente de datos e ingresar nuevamente las credenciales de la base de datos.
Es importante mencionar que al momento de realizar un reporte, ambas aplicaciones trabajan de la misma forma, sin tener diferencia entre el archivo generado por Power BI (.pbix), pudiendo crear informes y abrirlos desde cualquiera de estas dos opciones de instalación.
Instalación de Power BI
Descarga Directa
Para obtener la aplicación de Power BI Desktop mediante descarga directa, podemos dirigirnos al siguiente enlace: https://powerbi.microsoft.com
Al ingresar al sitio de Microsoft debemos de seleccionar la opción de “Productos” y seleccionar “Power BI Desktop”.
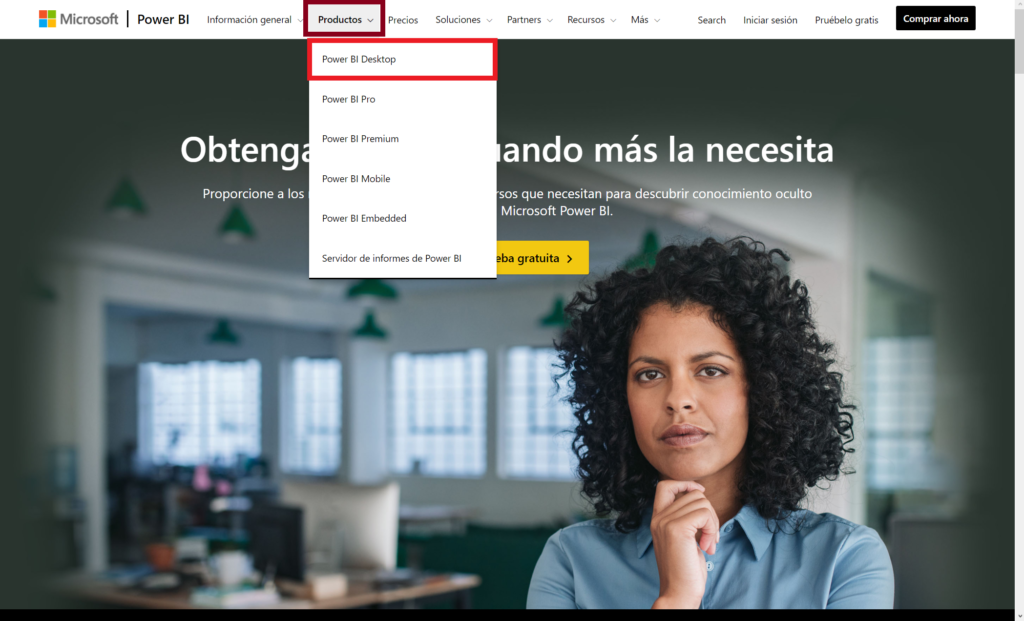
En esta sección podremos ver una opción que indica “Descarga gratis”, si la seleccionamos nos redirigirá a la tienda de Microsoft (Microsoft Store). Como en este caso deseamos realizar la descarga el archivo de instalación manual, seleccionaremos la opción de “Consulte las opciones de descarga e idiomas disponibles”.
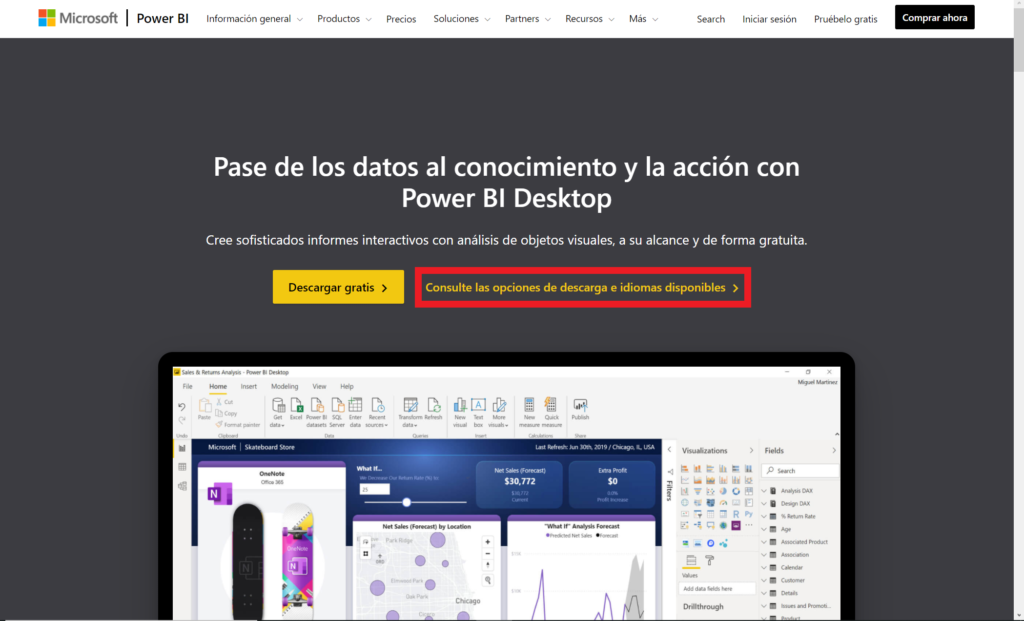
Nos abrirá una nueva pestaña donde podremos seleccionar el idioma que deseamos de Power BI que deseamos instalar.
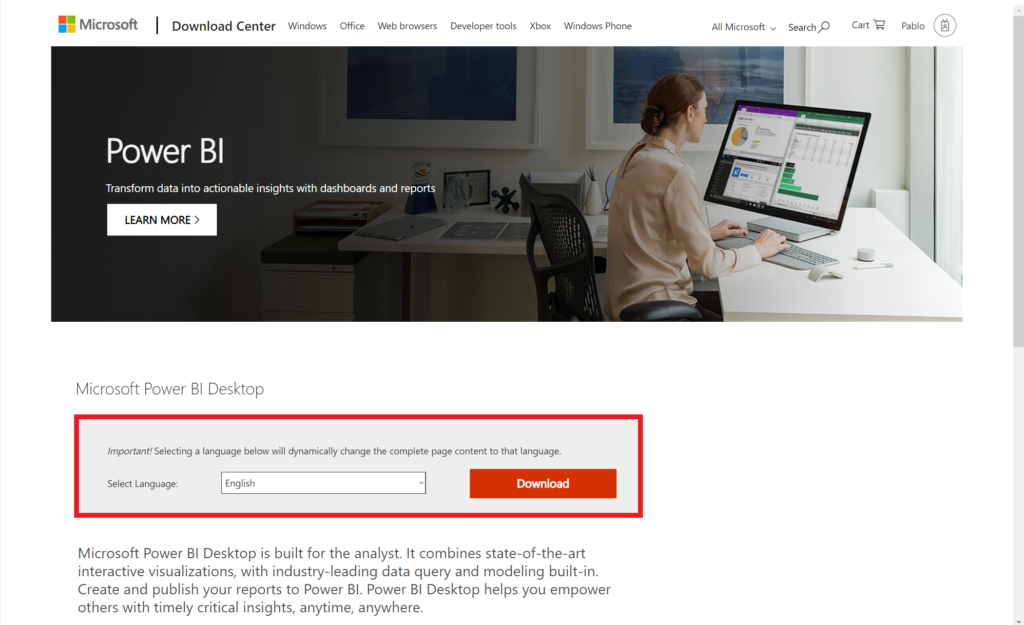
Al haber escogido el idioma que deseamos, seleccionar la opción de descargar (Download), nos abrirá una ventana, mostrando el instalador para una computadora de 32 bits y de 64 bits. Por lo que debemos de seleccionar la opción de nuestro equipo. En mi caso, descargare la opción de 64 bits y seleccionamos “Next” para iniciar la descarga.
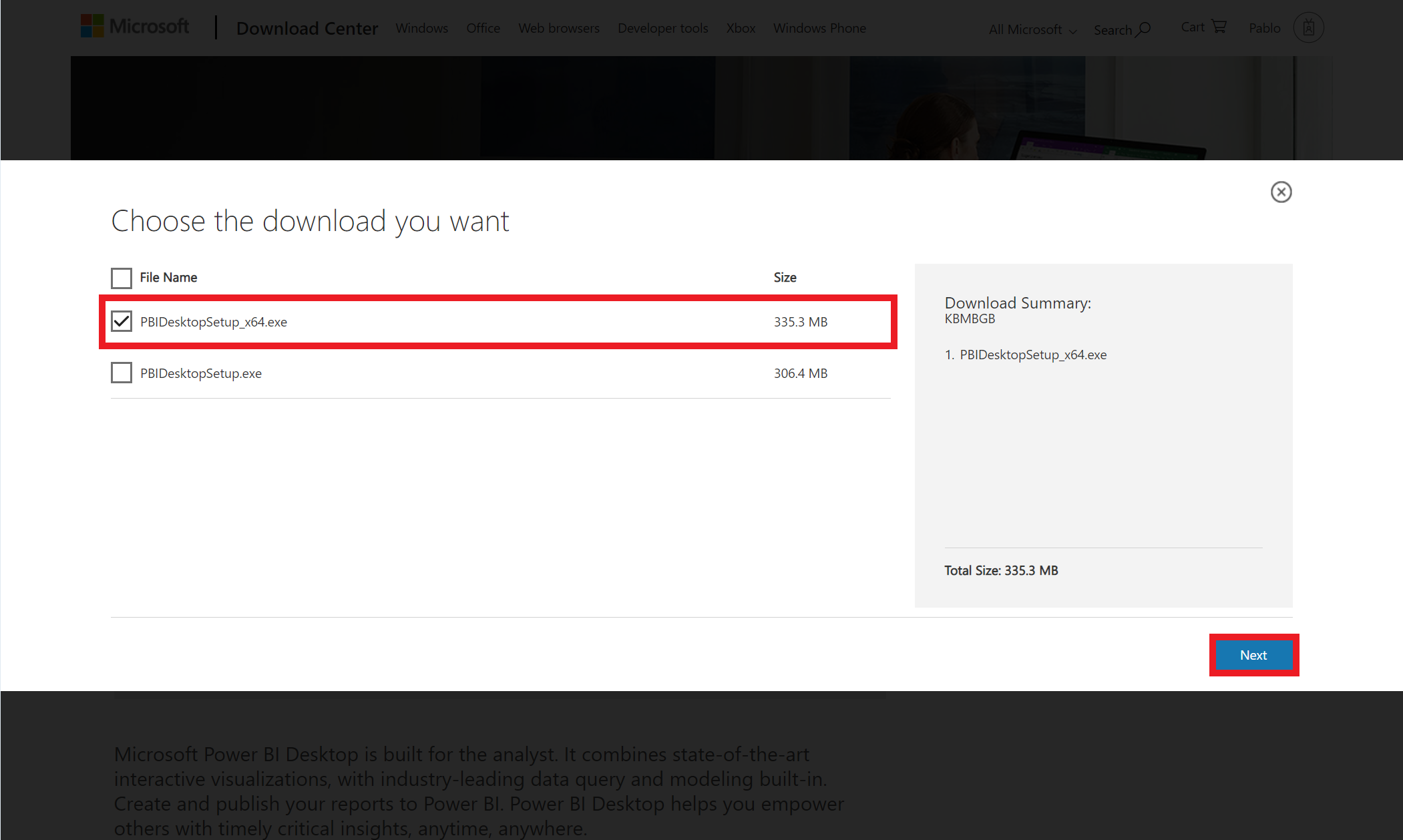
Luego de que termine la descarga, tendremos en nuestro equipo el instalador de Power BI Desktop. Donde ejecutamos el archivo descargado para iniciar el proceso de instalación.
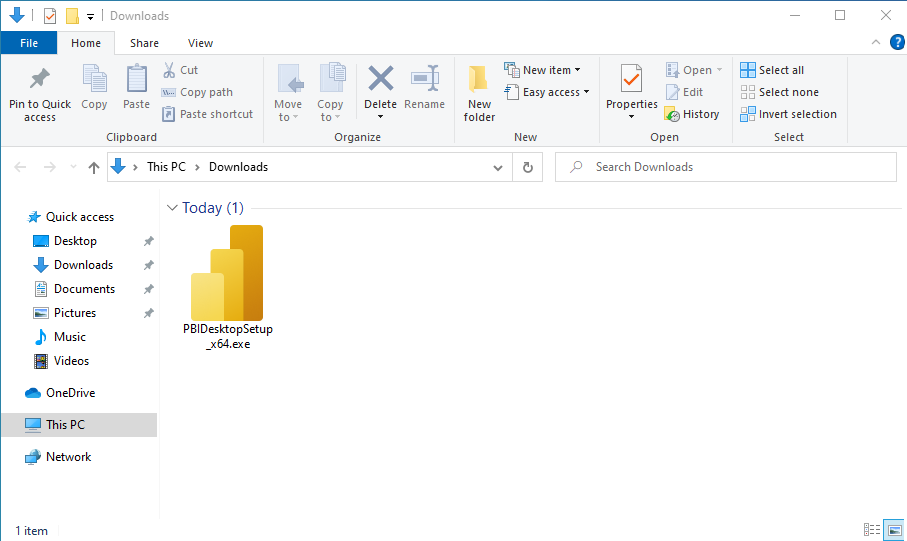
Antes de iniciar el proceso de instalación, nos solicitara que seleccionemos el idioma que deseamos ver el contenido del instalador. Al tener seleccionado el idioma, seleccionamos la opción de “Next”.
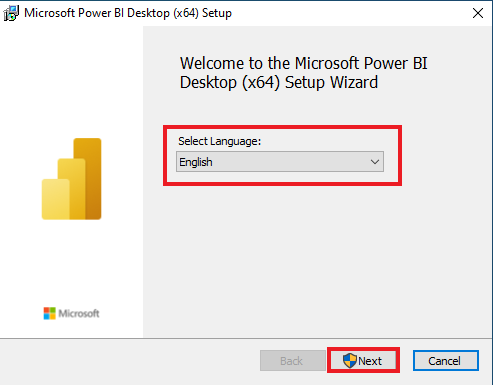
Al ser una instalación manual de Power BI Desktop, nos solicitará conceder permisos de administración de equipo para instalarlo, por lo que seleccionamos “sí”.
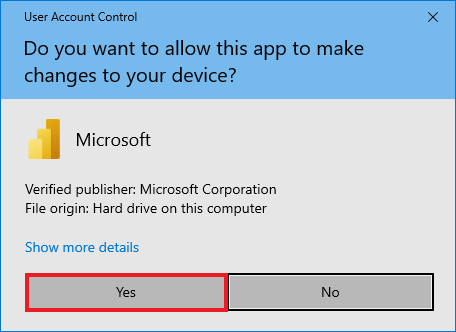
Al conceder los permisos para iniciar la instalación, el instalador se preparará para solicitar los parámetros básicos de la instalación.
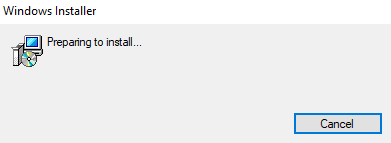
Luego nos mostrará un mensaje de bienvenida, donde nos muestra información del instalador que se esta ejecutando e información de los términos de privacidad del software. Donde seleccionamos la opción de “Next” para iniciar el proceso.
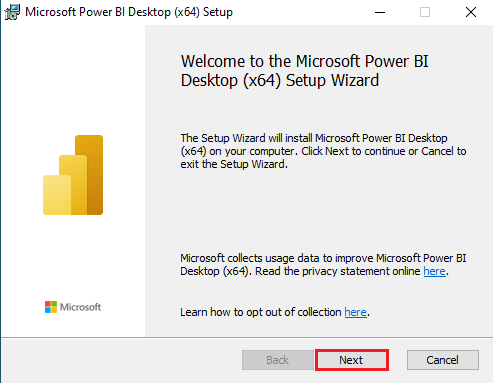
Luego nos mostrará los términos y condiciones del uso de Power BI Desktop, por lo que debemos seleccionar la opción donde aceptamos los acuerdos de su uso (I accpet the terms in the License Agreement) para poder continuar. Luego de haber marchado la casilla, seleccionamos la opción de “Next”.
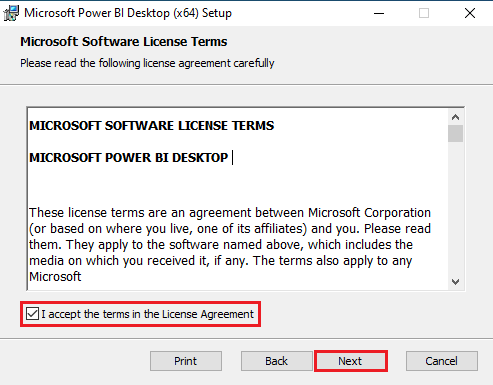
En la siguiente opción podremos cambiar la ubicación donde se instalará Power BI Desktop, seleccionando la opción de “change…”. En nuestro caso lo dejaremos en la ruta de instalación por defecto, seleccionando la opción de “Next” para continuar con la instalación.
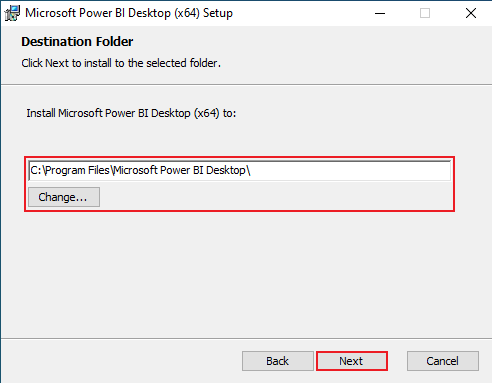
Luego en la próxima pantalla, nos preguntará si deseamos crear un acceso directo en el escritorio de nuestra computadora (Create a desktop shortcut), en este caso lo marcaremos para que cree el acceso directo durante el proceso de instalación. Por último, si deseamos revisar los parámetros anteriores, o modificarlos, podemos seleccionar la opción “Back”, de lo contrario podemos iniciar la instalación seleccionando la opción “Install”.
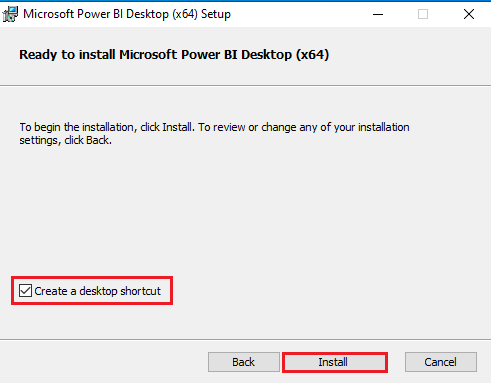
Al iniciar la instalación, nos mostrará el progreso hasta su finalización.
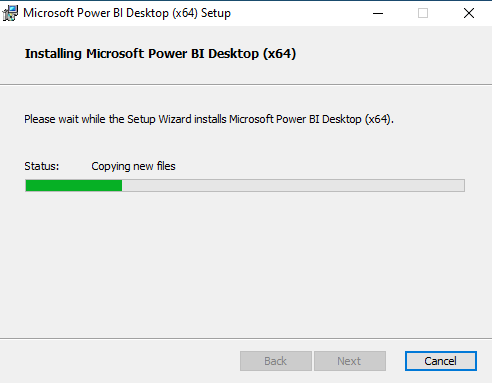
Al finalizar la instalación, nos preguntará si deseamos ejecutar Power BI Desktop (Launch Microsoft Power BI Desktop) al finalizar la instalación. Si no queremos que se ejecute al finalizar, solo debemos desmarcar la casilla.
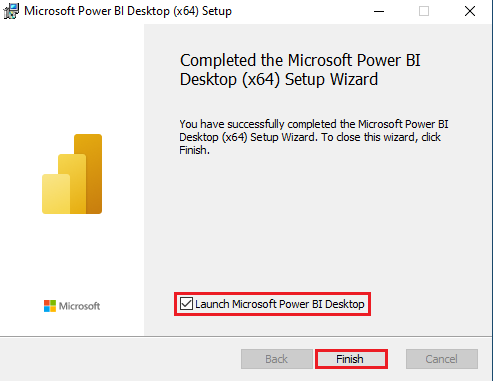
Al darle finalizar ya tendremos disponible Power BI Desktop en nuestra computadora.
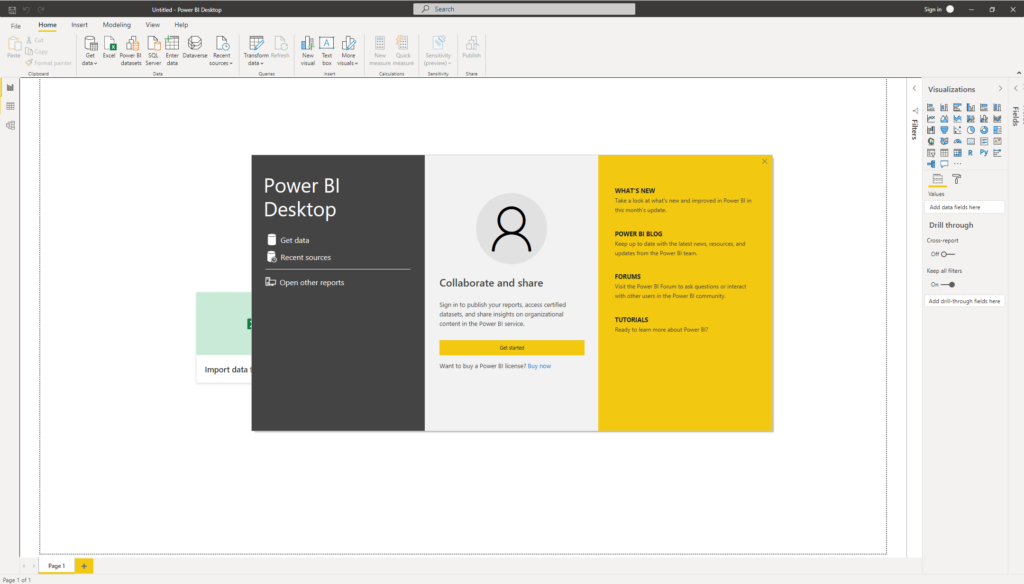
Microsoft Store
Para poder obtener Power BI Desktop de esta forma, debemos abrir la tienda de Microsoft (Microsoft Market)
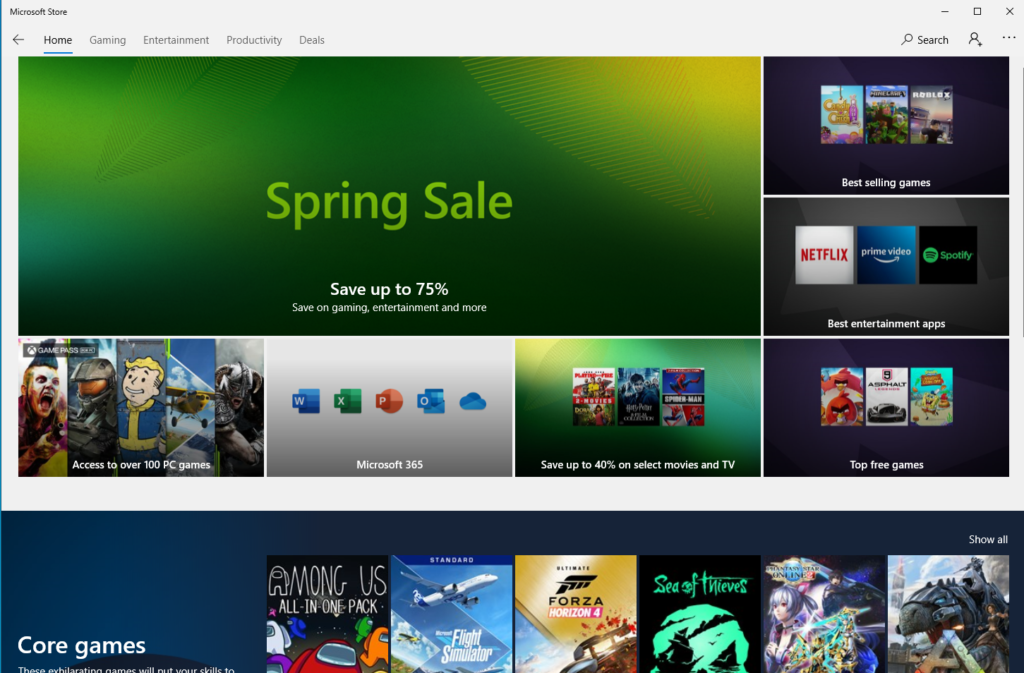
Luego ir al buscador (“Search”) ubicado en la parte superior derecha de la venta, e ingresar Power BI Desktop
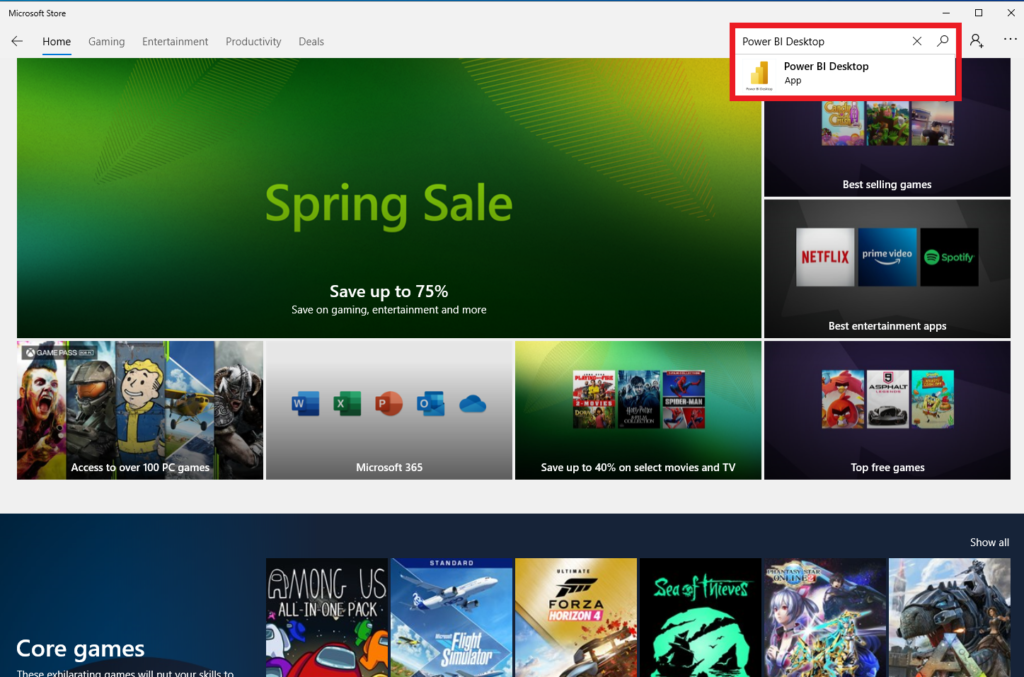
Seleccionamos la opción que nos aparece en el buscador, donde nos redirige a la información de dicha aplicación, donde debemos tener el cuidado de que estamos instalando Power BI Desktop, ya que en la tienda de Microsoft, nos aparece también la aplicación de Power BI, la cual únicamente nos sirve para poder visualizar los reportes y no elaborarlos.
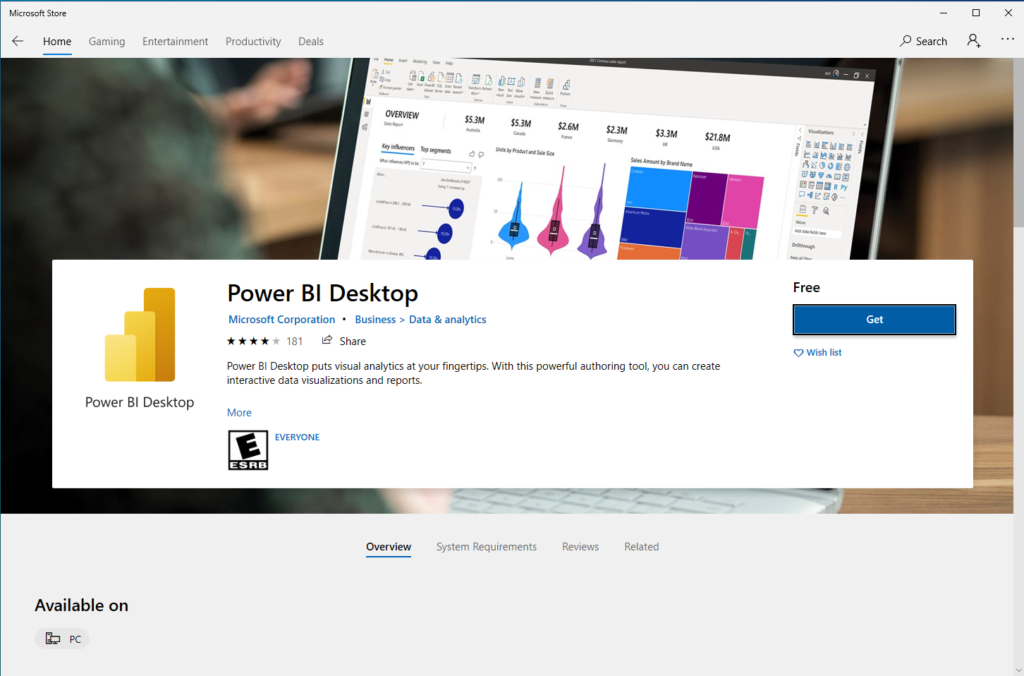
Debemos seleccionar la opción de “Get” y Luego “Install”, y se iniciará la instalación de Power BI Desktop en nuestro dispositivo de Windows.
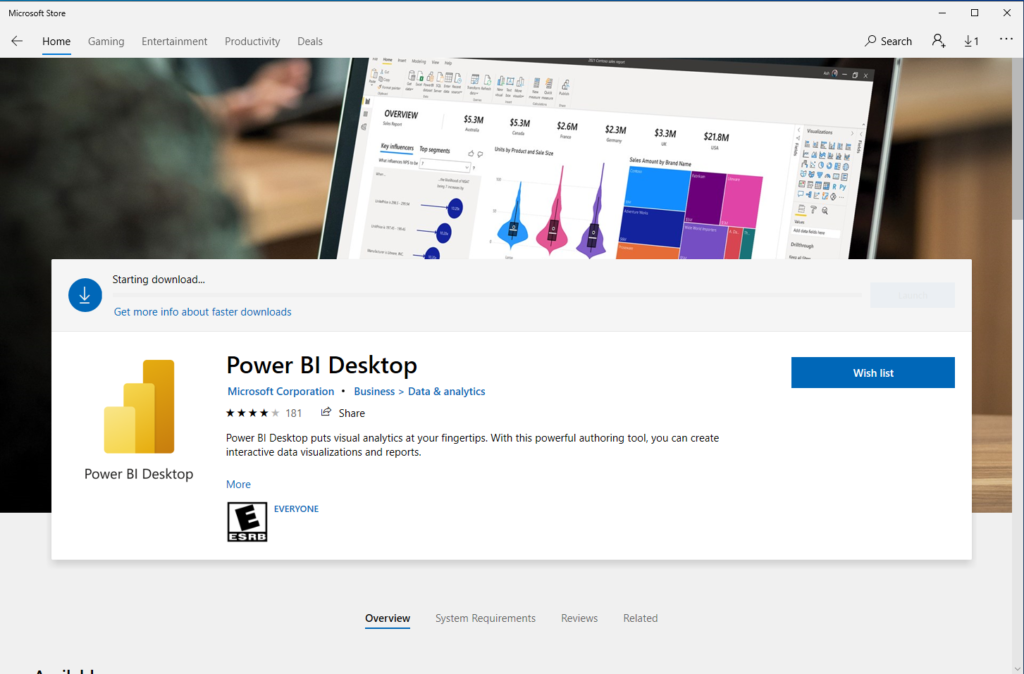
Tras terminar la instalación, podremos hacer uso de la aplicación en nuestro equipo.
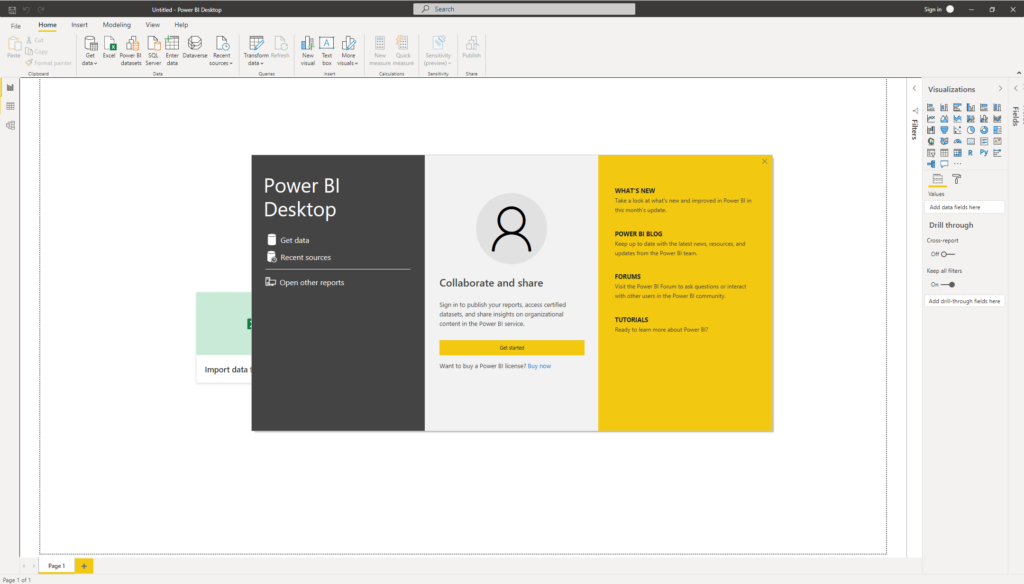
Referencias
Iseminger, D., Hart, M., Sparkman, M., Coulter, D. y Sharkey, K. (2021).What is Power BI Desktop? Extraído de: https://docs.microsoft.com/en-us/power-bi/fundamentals/desktop-what-is-desktop
Iseminger, D., Hart, M., Thompson, W., Heerdt, J., Coulter, D. y Sharkey, K. (2021). Get Power BI Desktop. Extraído de: https://docs.microsoft.com/en-us/power-bi/fundamentals/desktop-get-the-desktop
Microsoft. (s.f.). DA-100 Analyzing Data with Power BI.
Rad, R. (2020). Power BI Desktop Download or Microsoft Store App? Which One? Extraído de: https://radacad.com/power-bi-desktop-download-or-microsoft-store-app-which-one

Diferencia entre Power BI Desktop de Descarga Directa y Power BI de Microsoft Store by Pablo Sao Alonzo is licensed under a Creative Commons Attribution-NonCommercial-ShareAlike 4.0 International License.